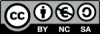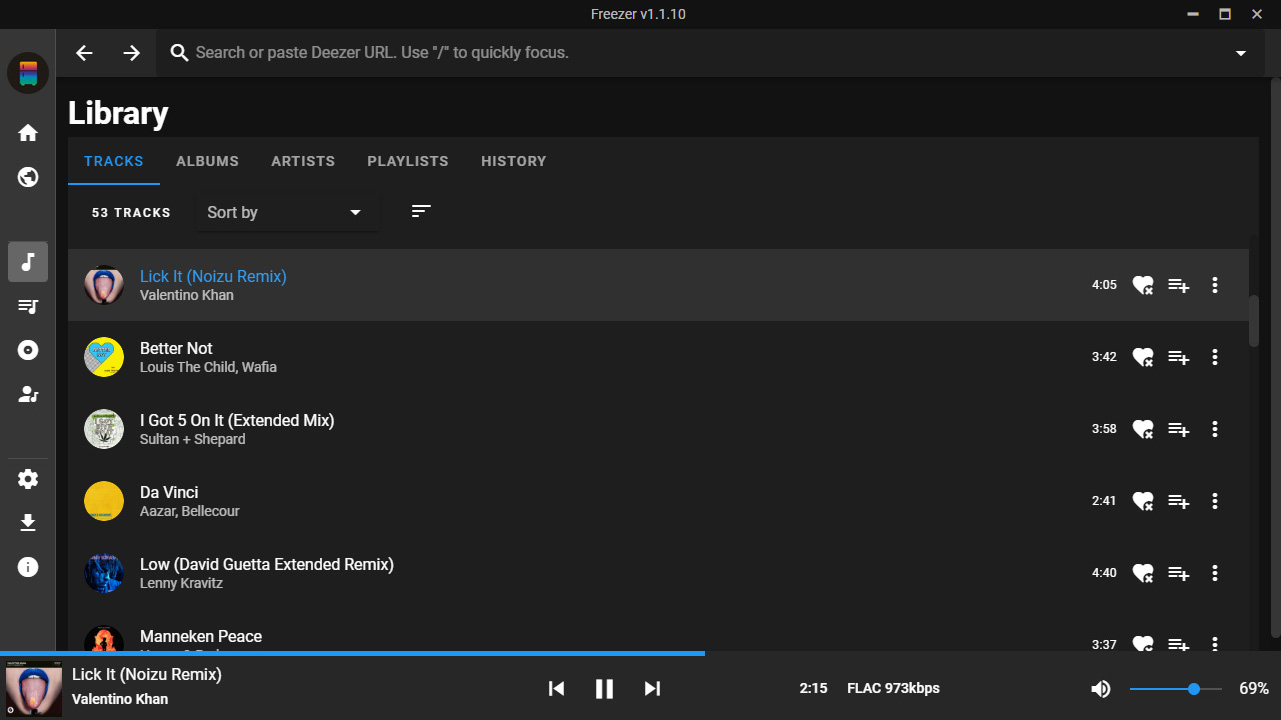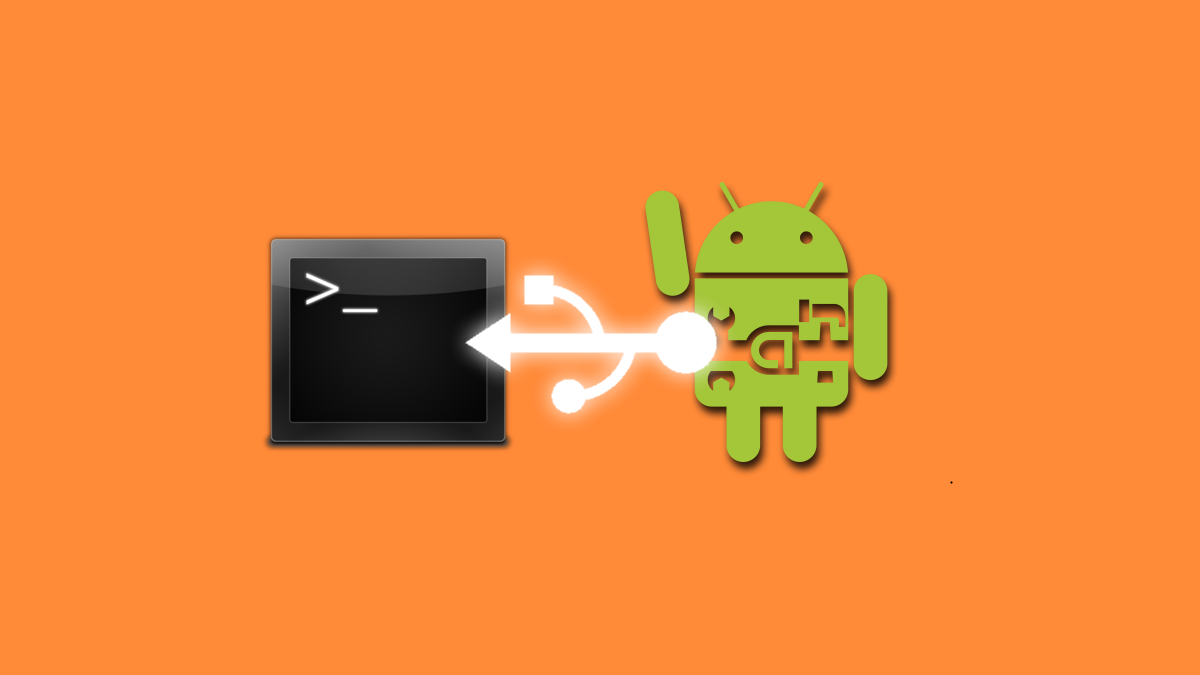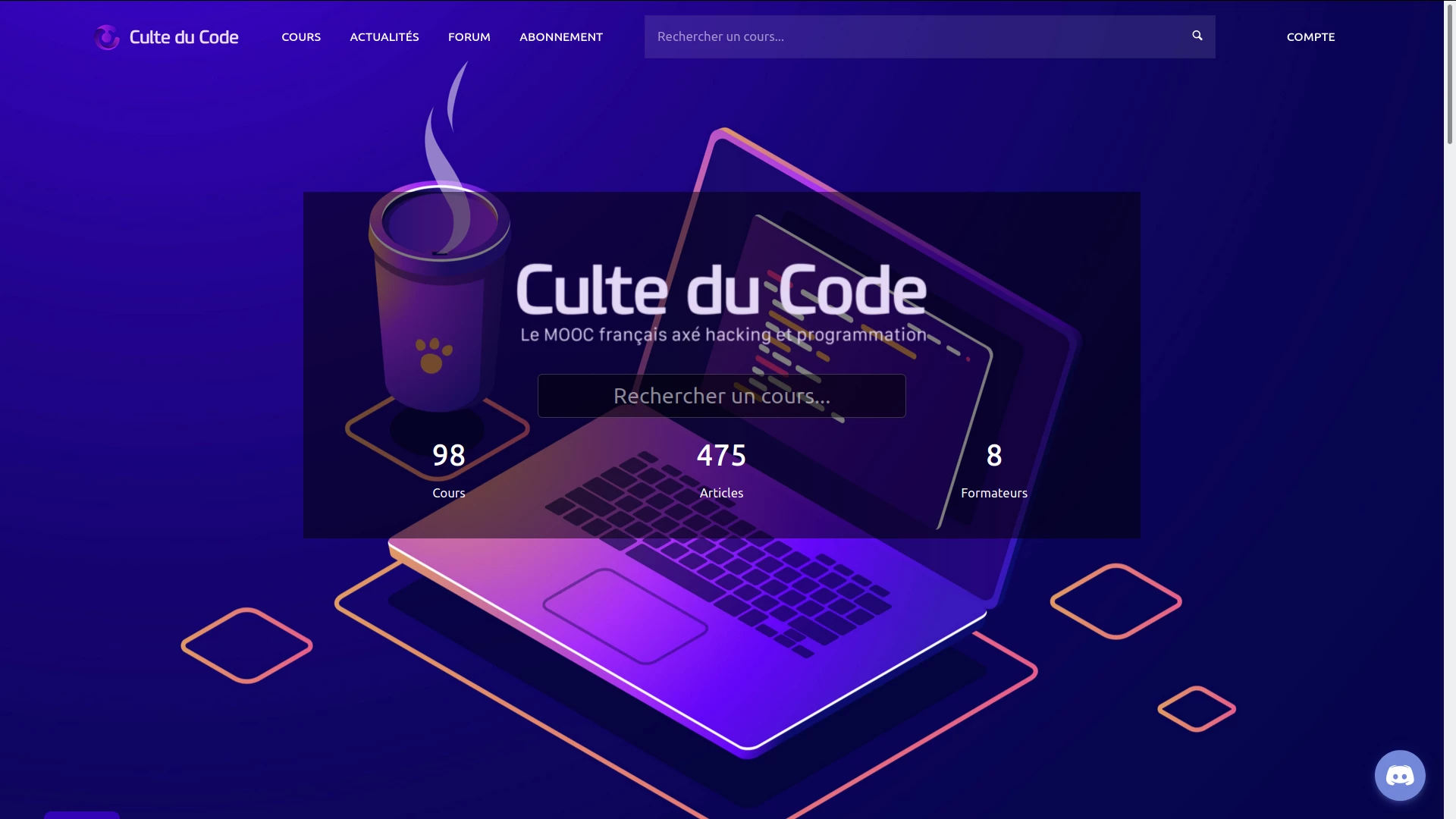Publié le: 22 Oct, 2018 par Funeoz
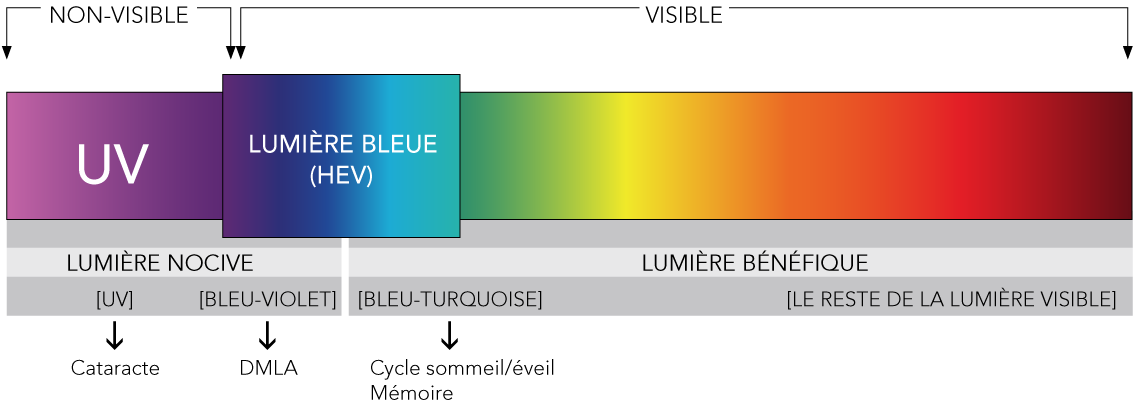
Si vous travaillez beaucoup la nuit, la lumière bleue peut impacter votre sommeil et donc la production de mélatonine (l’hormone du sommeil). La lumière bleue à aussi des effets d’endommagement sur la rétine ainsi que sur le diabète (étude Harvard disponible ici) Voilà donc une raison de se protéger de cette lumière nocive à notre santé.
Redshift permet donc de diminuer la lumière bleue en changeant la couleur de l’écran en fonction de l’heure dans la journée. Il existe aussi une alternative à Redshift qui est f.lux mais celle-ci sur Linux n’est pas très maintenue. Il n’est pas nécessaire de l’installer sur Gnome car cette fonctionnalité est disponible dans ses paramètres.
Installation de Redshift
Sur Ubuntu
Il existe déjà sur les dépôts Ubuntu en GTK+. Il suffit donc de faire :
$ sudo apt-get install redshift-gtkSur une autre distribution
Pour une autre ditribution, il faut le compiler depuis la source. Mais d’abord il faut installer les dépendances :
$ sudo apt-get install autotools gettext intltool libtool python3 pygobject pyxdg geoclue-2.0 appindicator libX11 libXxf86vm libxcb libxcb-randr libdrm
# attention : la présence des ces paquets sur les repositories dont geoclue-2.0 dépend de votre distribution. A vous de voir si vous devez les compilez vous-même ou non.Passons à la compilation :
$ git clone https://github.com/jonls/redshift.git
# allez dans le dossier
$ cd redshift
# puis lancez le fichier bootstrap
$ ./bootstrap
# celui-ci va créer le fichier configure pour redshift avec autotools
$ ./configure --prefix=$HOME/redshift/root \ --with-systemduserunitdir=$HOME/.config/systemd/user
# "--prefix=$HOME/redshift/root" permet de l'installer dans le dossier personnel à place de le faire dans le système
$ make
$ make installMaintenant lancez le script :
$ $HOME/redshift/root/bin/redshift-gtk
# c'est un exemple, donc le chemin peut changerSi certaines dépendances ont été inutiles, vous pouvez les supprimer en faisant :
$ sudo apt autoremoveConfiguration
Afin que Redshift trouve convenamblement vos cordonnées GPS, il faut que vous autorisiez l’accès à la localisation Geoclue 2. Pour cela, ajouter ces lignes de code au fichier situé à “/etc/geoclue/geoclue.conf”:
[redshift]
allowed=true
system=false
users=Puis créez dans le dossier .config dans le répertoire personnel le fichier “redshift.conf” (attention ce dossier est caché) et ajouter ce script :
; Paramètres globaux pour redshift.
[redshift]
; Régler les températures de jour et de nuit de l'écran.
temp-day=5500
temp-night=3500
; Activer / Désactiver une transition en douceur entre le jour et la nuit.
; 0 provoquera un changement direct de jour à la température de l'écran de nuit.
; 1 va progressivement augmenter ou diminuer la température de l'écran.
transition=1
; Réglez la luminosité de l'écran. Par défaut 1.0.
;brightness=1
; Il est également possible d'utiliser des réglages différents pour le jour et la nuit
; depuis la version 1.8.
;brightness-day=0.7
;brightness-night=0.4
; Réglez le gamma de l'écran (pour toutes les couleurs, ou chaque canal de couleur
; individuellement).
gamma=0.8
;gamma=0.8:0.7:0.8
; Cela peut aussi être réglée individuellement pour le jour et la nuit depuis
; la version 1.10.
;gamma-day=0.8:0.7:0.8
;gamma-night=0.6
; Sélectionner le service de localisation : 'geoclue', 'gnome-clock', 'manual'
; tapez 'redshift -l list' pour voir les valeurs possibles.
; Les paramètres du service de localisation sont dans une section différente.
location-provider=manual
; Sélectionner la méthode d'ajustement : 'randr', 'vidmode'
; tapez 'redshift -m list' pour voir toutes les valeurs possibles.
; 'randr' est la méthode préférée, 'vidmode' est une ancienne API
; mais fonctionne dans certains cas où 'randr' fait défaut.
; Les paramètres de la méthode d'ajustement sont dans une section différente.
adjustment-method=randr
; Configuration du service de localisation :
; tapez 'redshift -l PROVIDER:help' pour voir les paramètres
; exemple : 'redshift -l manual:help'
[manual]
; A changer en fonction de votre positionnement géographique / GPS
lat=48.8
lon=2.3
; Configuration de la méthode d'ajustement
; tapez 'redshift -m METHOD:help' pour voir les paramètres
; exemple : 'redshift -m randr:help'
; Dans cet exemple, randr est configuré pour ajuster l'écran 1.
; Notez que la numérotation commence à partir de 0, donc c'est en fait le premier écran.
[randr]
; Si rien n'est spécifié, Redshift ajustera tous les écrans
;screen=0Pensez à changer votre latitude et longitude en fonction de la vôtre grâce au site www.laglong.net. Dans le fichier redsift.conf, ne spécifiez qu’un chiffre après la virgule pour les coordonnées.
Voilà, vos yeux sont maintenant protégées de la nocive lumière bleue.